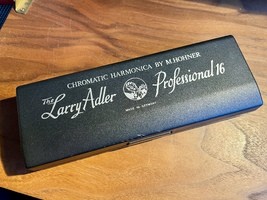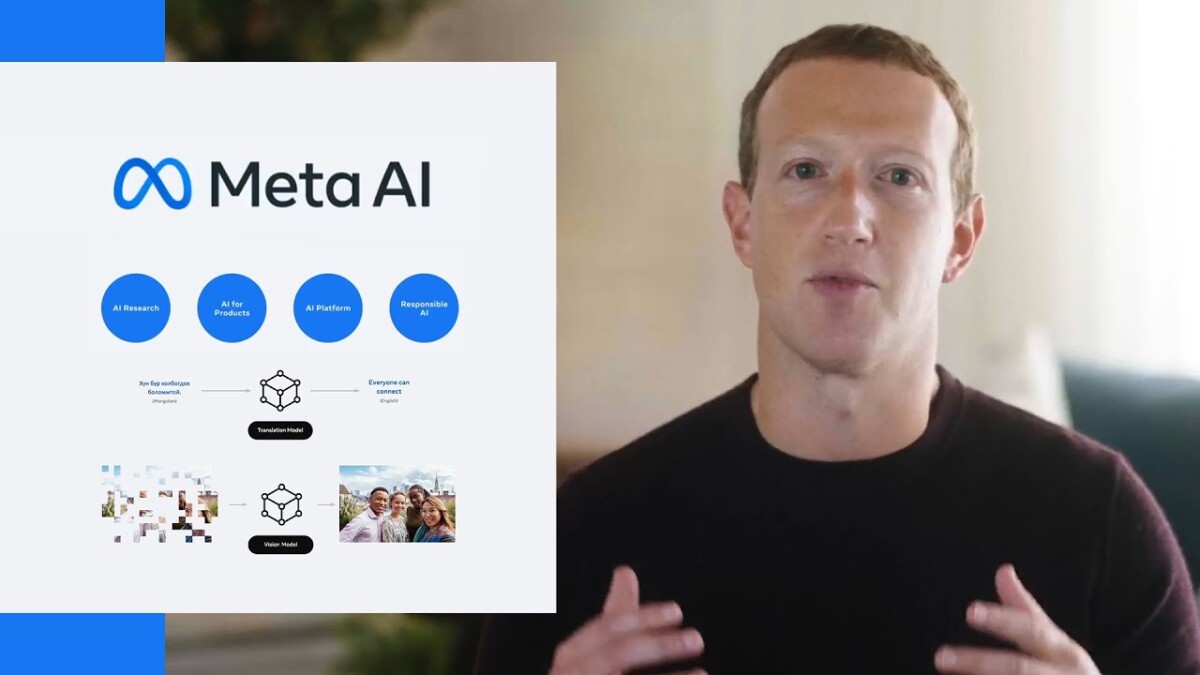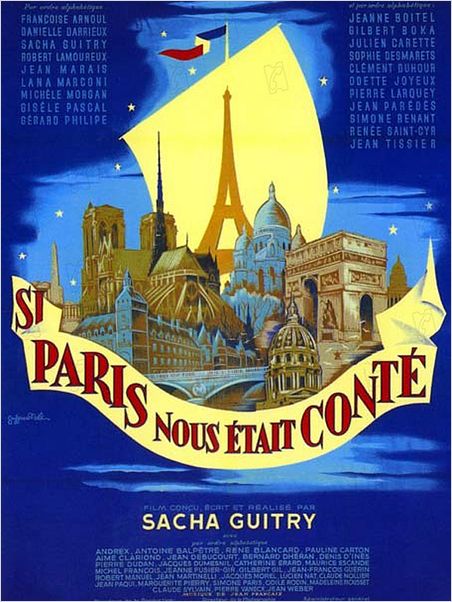Un mémo sur comment installer GLPI sous Debian Stretch avec Nginx, PHP7 et MariaDB.
GLPI est une solution libre et open-source de gestion de parc informatique et de service helpdesk administrable via son interface web.
Ce article décrit une installation pas à pas de GLPI à partir d’un serveur Debian 9 fraîchement installé.
Installation et configuration du serveur web
- Installation des paquets qui composent l’ensemble du serveur web (Nginx, PHP7 et MariaDB) :
apt install nginx php7.0-fpm mariadb-server php7.0-curl php7.0-gd php7.0-mysql php7.0-cli php7.0-imap php7.0-ldap php7.0-apcu php7.0-xmlrpc php7.0-mbstring php7.0-xml php7.0-xmlrpc
mysql_secure_installation
- Se connecter au serveur de base de données MariaDB :
mysql -u root -p
CREATE USER 'user-glpi'@'%' IDENTIFIED BY 'MY-MDP';
CREATE DATABASE glpi;
GRANT ALL PRIVILEGES ON glpi.* TO 'user-glpi'@'%';
FLUSH PRIVILEGES;
Quit;
- Éditer le fichier
/etc/php/7.0/fpm/pool.d/www.conf:
nano /etc/php/7.0/fpm/pool.d/www.conf
listen = 127.0.0.1:9000
/etc/php/7.0/fpm/php.ini :nano /etc/php/7.0/fpm/php.ini
cgi.fix_pathinfo=0
- Supprimer le block server par défaut :
rm /etc/nginx/sites-enabled/default
- Editer un fichier de configuration pour le server block de GLPI :
nano /etc/nginx/sites-enabled/glpi
server {
listen 80 default_server;
root /var/www/html;
index index.php;
server_name localhost;
location / {try_files $uri $uri/ index.php;}
#prise en charge PHP
location ~ \.php$ {
fastcgi_pass 127.0.0.1:9000;
fastcgi_index index.php;
include /etc/nginx/fastcgi_params;
fastcgi_param SCRIPT_FILENAME $document_root$fastcgi_script_name;
include fastcgi_params;
fastcgi_param SERVER_NAME $host;
}
}
systemctl restart nginx systemctl restart php7.0-fpm
Installation de GLPI
- Se placer dans l’arborescence du serveur web :
cd /var/www/html/
wget https://github.com/glpi-project/glpi/releases/download/9.2/glpi-9.2.tgz
tar xzvf glpi-9.2.tgz
rm glpi-9.2.tgz
chmod -R 755 /var/www/html/glpi/ chown -R www-data:www-data /var/www/html/glpi/
- Sélection la langue
- Accepter les termes de la licence libre :
- Cliquer sur installer :
- Si tout est dans le vert, cliquer sur Continuer :
- Saisir les informations concernant les accès à la base de données de GLPI :
- Sélectionner le base de données GLPI :
- Cliquer sur Continuer :
- Cliquer sur Continuer (vous pouvez décocher la case Envoyer « statistiques d’usage »)
![]()
- Cliquer sur Utiliser GLPI :
- Saisir les identifiants par défaut pour se conencter à l’interface web administration de GLPI : glpi/glpi
- Vous êtes connecté à GLPI :